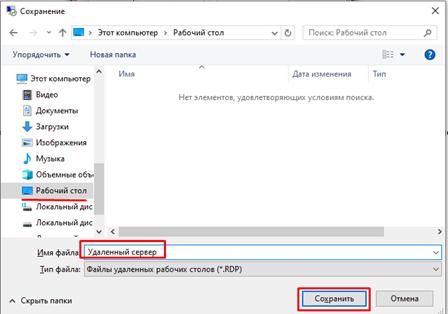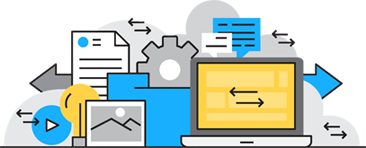Подключение из ОС Windows (ручная настройка ярлыка)
Для упрощения подключения в приветственном письме вам передали ярлык для подключения, который уже настроен для подключения к вашему серверу. Если он у вас есть, пожалуйста перейдите в общую инструкцию по работе с Белым Облаком.

Если вы хотите подготовить и настроить ярлык вручную, тогда следуйте данной инструкции по пунктам поочередно.
1. Запуск удаленного подключения для Windows 7
Нажмите кнопку «Пуск», выбираем «Все программы», далее «Стандартные» и найдите пункт «Подключение к удаленному рабочему столу».
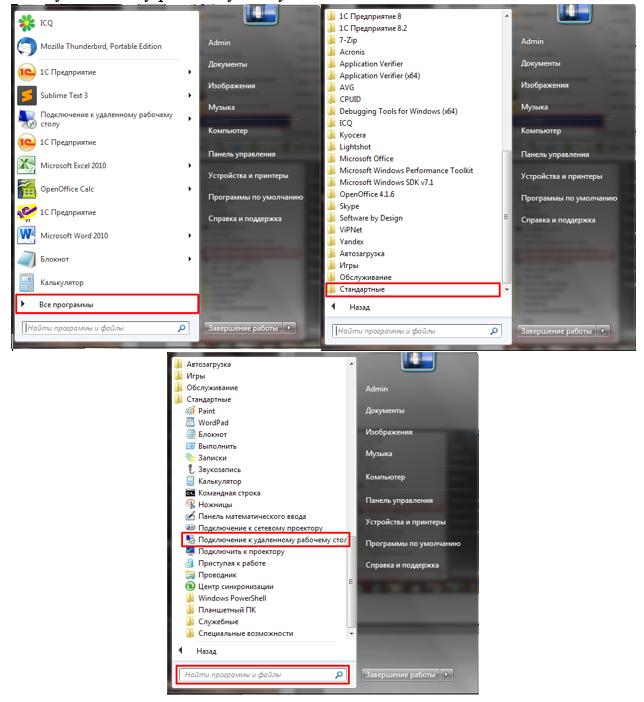
После выполнения этого пункта перейдите к пункту 3
2. Запуск удаленного подключения для Windows 10
Нажмите кнопку «Пуск», начните писать «Подключение к удаленному рабочему столу» и выберите пункт с этим названием.
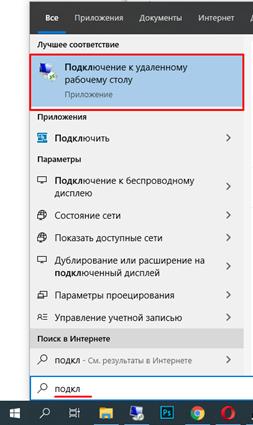
3. Настройка нового подключения
После запуска программы из п. 1 и 2 в появившемся окне подключения введите адрес подключения. Адрес подключения начинается с номера клиента, предоставленного вам в письме (Например cs229). После него необходимо дописать .whitecloud24.ru
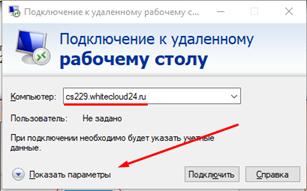
После этого нажмите на кнопку «Показать параметры»
Если вам требуется чтобы удаленное подключение отображалось на всех экранах вашего компьютера перейдите во вкладку «Экран» и поставьте галку «Использовать все мои мониторы для удаленного сеанса»
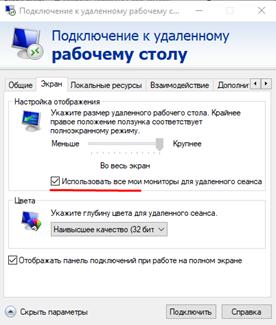
Во вкладке «Локальные ресурсы» установите галки «Принтеры» для проброса локальных принтеров с вашего ПК и «Буфер обмена» для возможности копировать и вставлять объекты с локального компьютера на удаленный сервер.

Нажмите на кнопку «Параметры» раздела «Звук удаленного рабочего стола» чтобы настроить воспроизведение и запись звуков.
В открывшемся окне установите переключатель на «Проигрывать на этом компьютере» и «Записывать с этого компьютера» для обеспечения возможности воспроизведения звуков и использования микрофона на удаленном рабочем столе.
После этого нажмите ОК.
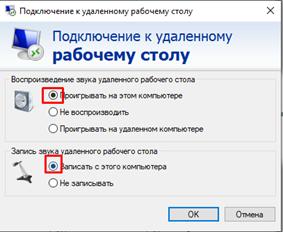
Нажмите на кнопку «Подробнее» в разделе «Локальные устройства и ресурсы»
В появившемся окне поставьте галки напротив устройств которые необходимо пробросить на удаленный рабочий стол.
«Смарт-карты» - для проброса смарт-карт, ключей, токенов,
«Диски» - выберите диск(и) для того чтобы на удаленном рабочем столе вы могли его видеть и работать с файлами на нем.
«Дисководы, которые будут подключены позже» - выберите для проброса всех подключаемых флешек
«Другие поддерживаемые PnP-устройства» - выберите для проброса терминалов сбора данных и других специализированных устройств.
После выбора нажмите ОК.

Далее вернитесь во вкладку «Общие» и нажмите «Сохранить как» для сохранения ярлыка.

Выберите место, где вы бы хотели сохранить ярлык. Удобнее всего его расположить на Рабочем столе. Введите его имя и нажмите «Сохранить».